皆さん、こんにちは!動画編集は簡単かつ楽しい方法でクリエイティブな作品を作成する素晴らい方法ですが、どのソフトウェアを使ってどのように始めればいいのか分からないと感じることがありますよね。
それで今回は、これまで動画編集にチャレンジしたことがない方や、編集初心者にも分かりやすく、特にiMovieの使い方に焦点を当てた解説をご紹介します。文字入れや音楽など様々な作例を交えて、これからiMovieで動画編集にトライする皆さんの助けになる情報をお届けしますので、お楽しみに!
iMovieとは?基本的な機能と対応機種について解説
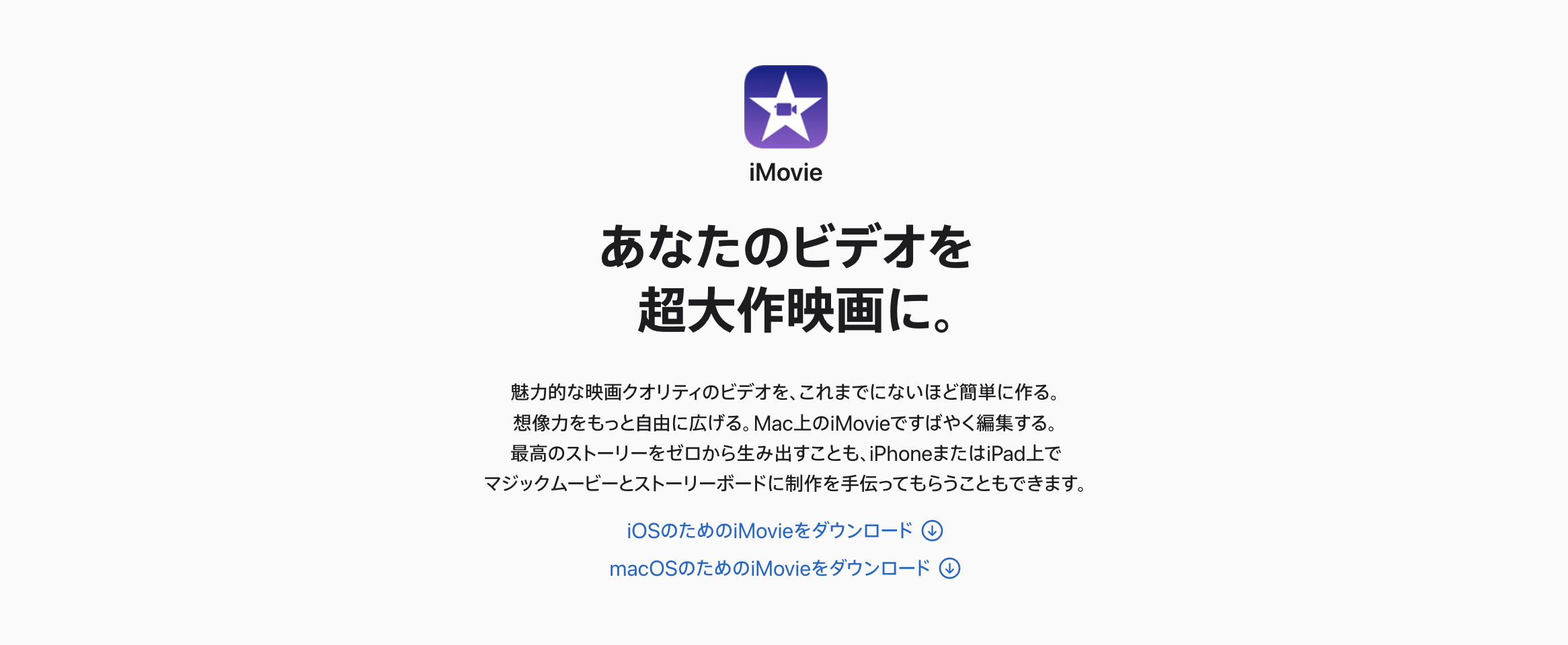
iMovieは、iPhoneやiPad、MacなどのApple製品に標準インストールされている動画編集アプリです。基本的な機能が揃っているため、手軽な編集から本格的な動画編集まで対応できます。
iMovieには直感的な操作で高度な動画編集が可能で、無料ながら本格的な動画撮影ができるため、とても便利です。
また、「Theater」というクラウドサービスを利用することで複数のApple製品でiMovieで書き出した動画を共有することができます。
基本的な機能
多様な編集機能
- テキストの追加: 動画にテキストやタイトルを追加できます。
- 音楽とエフェクト: バックグラウンド音楽やサウンドエフェクトを挿入できます。
- カットとトリミング: 不要な部分をカットしたり、必要な部分を切り出すことができます。
テーマの適用
iMovieでは、さまざまなテーマを動画に適用することができます。これにより、動画に魅力的な演出を加えることができます。
直感的な操作とユーザーフレンドリーなインターフェース
iMovieは、直感的で簡単な操作が特徴であり、動画編集が初めての人でも簡単に利用することができます。
無料で高品質な編集
iMovieは無料で使用でき、高品質な動画編集が可能です。
広範囲な用途
基本的な編集から本格的な動画編集まで対応できるため、さまざまな用途で活用することができます。
これらの特徴と機能により、iMovieは初心者から経験豊富なユーザーまで、幅広い層にとって使いやすく、高機能な動画編集アプリとなっています。
常識的な基本操作について

動画を編集する際には、最初に基本的な操作方法を把握することが重要です。常識的な基本操作について、以下に解説していきます。
動画の追加
iMovieを開いたら、リストの中から編集したい動画を選択します。選択された動画は、アプリ内に保存されます。また、iCloudにアップロードされた動画も選択できます。
動画のトリミング
編集する動画を選択したら、トリミングを行い分割する方法があります。
トリミングは、動画の始点と終点を指定することで分割することができます。
タイトルの追加
iMovieには、豊富なタイトルスタイルから選べる機能があり、動画にタイトルを追加することで、より動画の内容や趣旨が伝わりやすくなります。
使用するタイトルを選択し、編集したい動画の位置を指定することで、簡単にタイトルを挿入することができます。
トランジションの追加
トランジションは、動画のシーンを滑らかに変更するためのものです。iMovieには、豊富なトランジションが用意されており、ユーザーは自由に選択することができます。
トランジションを追加するためには、編集したい動画のシーンの開始位置と終了位置を指定します。
音声の編集
iMovieには、音声を編集する機能があります。動画の音声を消したり、音量を調整したり、編集したい場合は、動画クリップの削除ボタンをタップして、音声を消去できます。
音声エフェクトを追加することで、より魅力的な動画を作成することができます。

大まかに説明しましたが、iMovieは、これらの機能だけでなく、動画のデザインや音楽、エフェクトを自由自在に編集することができるので、まずは一度使ってみることをおすすめします。
動画に文字を入れる方法の解説

動に文字を入れる方法は、iMovieでとても簡単に行えます。動画に字幕を表示させたり、シーンの説明をするなど、様々な使い方ができます。
以下の手順で、動画に文字を入れる方法を解説します。
- iMovieを開きます。
- 編集したい動画を選択します。
- 画面下部のメニューバーの中から、「字幕」を選択します。
- 「字幕のスタイルを選択してください」という画面が表示されます。ここで、字幕のスタイルを選択します。
- 次に、字幕の内容を入力します。画面上部にある「テキスト」欄に文字を入力します。
- 文字の色やフォント、位置などの設定を行います。
- 字幕を追加したい部分を選択します。
- 「字幕の開始時刻」と「字幕の終了時刻」を設定します。
- 「追加」ボタンを押します。これで、動画に字幕が追加されます。
- 必要に応じて、字幕の削除や編集も行うことができます。
以上が、動画に文字を入れる方法の簡単な手順です。
一度慣れてしまえば、文字を入れるのも簡単にできるようになります。また、iMovieには、さまざまな字幕のスタイルが用意されているため、自分の好みに合わせた字幕を選択することも可能です。

動画に文字を入れると動画の内容をより分かりやすく伝えることができ、特に、説明が必要な動画やイベントのダイジェスト映像などには、字幕を入れることで見やすくなります。
音楽の入れ方についての説明

iMovieは自分が撮影した動画にBGMを入れることができます。音楽を入れることで、動画に雰囲気が生まれますし、印象に残る動画に仕上がるでしょう。
具体的な手順を以下に紹介します。
音楽ファイルを用意する
iMovieには音楽ライブラリが標準で用意されていますが、自分が持っている音楽ファイルを取り込むこともできます。
音楽ファイルを用意し、デバイスに保存しておきましょう。
動画に音楽を入れる
編集したい動画を選択し、編集画面に進みます。
次に、音楽を入れたい箇所をタップして「+」マークを選択します。すると、メニューが表示されるので、「音楽」を選択し、お気に入りのBGMを選択しましょう。
BGMファイルの再生時間をカットする場合は、再生時間を調整し、トリミングすることができます。
音量調整をする

音楽と動画のバランスが悪くならないよう、音量を調整しましょう。
音声トラックとBGMトラックがあるので、それぞれの音量を自由に調整できます。音量調整の方法は、音楽トラックの項目を選択して「ボリューム」を調整するだけです。

また、音声とのバランスを手軽に見ることができる波形表示機能を利用し、細かな調整を行いましょう。
実際の作例を交えながらの編集方法の説明

実際の作例を交えながらの編集方法は、iMovieを使う上で非常に重要なステップの1つです。このステップは、編集技術を磨くためにも役立ちますし、完成度の高い動画を作成するためにも欠かせません。
以下は実際の作例を交えながら、より簡単かつスムーズな編集方法の説明です。
クリップの切り取り
まずは動画上で編集する部分を選択することから始めます。それには、動画を2つのクリップに分割する必要があります。
クリップを選択して、指定の箇所で分割する「command + B」を押します。そして、編集する範囲を選択し、削除することができます。
クリップの結合
クリップの編集が終わったら、それぞれのクリップを結合します。これには、選択したクリップを右クリックし、「クリップを結合する」を選択します。
すると、1つのクリップのように扱えるようになります。
透明文字エフェクトを追加する

iMovieは、透明文字エフェクトを使い、テキストを動画にプレースメントすることができます。
タイトルを作成するには、「T」をクリックし、テキストを入力するだけです。また、位置とサイズ、フォント、カラーなどを調整することもできます。
コントラストや色合いを調整する
動画をより美しく見せるために、コントラストや色相、明るさを調整することもできます。これには、調整したい箇所を選択し、画像調整ツールを使います。ここでは、簡単な記述として、劇的な画像調整は必要に応じて行われることがあることを述べておきます。
以上が実際の作例を交えながらの編集方法の説明です。iMovieの編集機能を上手に活用することで、よりクオリティの高い動画作品を作成することができます。

細かな操作については、iMovieのマニュアルを参照しつつ、感覚で触ってみることも大切です。

 で
で


















