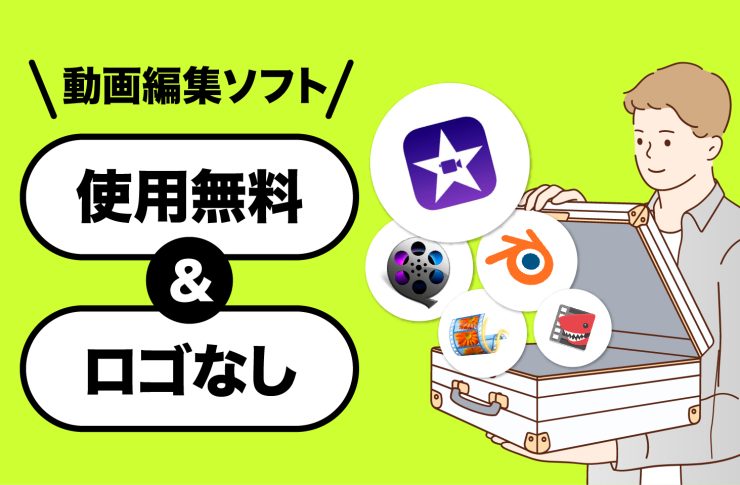この記事でわかること
- ロゴがない無料で使える動画編集ソフトを知りたい
- MacやWindowsで使える無料動画編集ソフトは?
無料動画編集ソフトによっては、商用利用を避けるために、編集した画面にソフトのロゴが出たりウォーターマークと呼ばれる透けた状態でロゴが入ったりします。
このような状態だと、せっかく編集したのにちゃんと観ることができませんよね。
そこでこの記事では、MacとWindowsに対応したロゴやウォーターマークが出ない無料の動画編集ソフトを解説します。
解説している動画編集ソフトはすべて無料なので、ちょっと趣味で始めてみたい方や「無料で試してから始めたい」という方には参考になるはずです。
ぜひ、最後まで読んでみてください。
OSによって使えない編集ソフトもあるので注意しましょう

OSとは、パソコンの全体を管理しているソフトウェアです。
OSは、主にMacとWindowsの2つがあります。
動画編集ソフトを使用する場合、使用されているパソコンのOSを確認しておきましょう。
動画編集ソフトによっては、MacかWindowsのどちらかにしか対応していない場合があるからです。
パソコンの購入時や、動画編集ソフトを導入するときは気をつけましょう。
Macで使用できるロゴなし無料動画編集ソフト

まずは、MacOSに対応している無料の動画編集ソフトを解説します。
以下の2つです。
それぞれ詳しくみていきましょう。
1.imovie
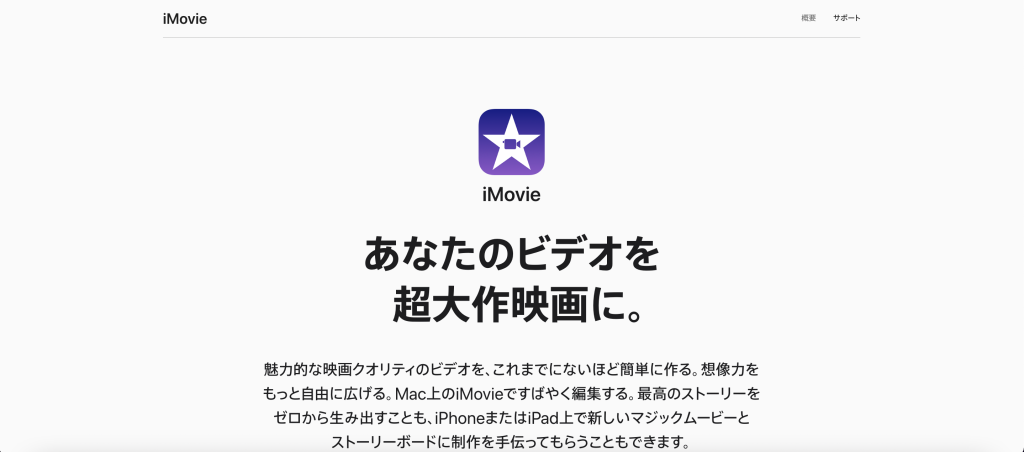
引用:「Apple」
iMovieはMac専用の無料動画編集ソフトです。
Macのパソコンを購入すると、標準でついてくるので新たに導入する必要もありません。
iMovieは無料でありながら、パフォーマンスが非常に高く人気です。

カット編集やBGM挿入といった基本的な動画編集の機能はありつつ、テロップやトランジションといったテンプレートが豊富に揃っています。
趣味で動画編集を始めるならiMovieで問題ないでしょう。
2. macXvideo
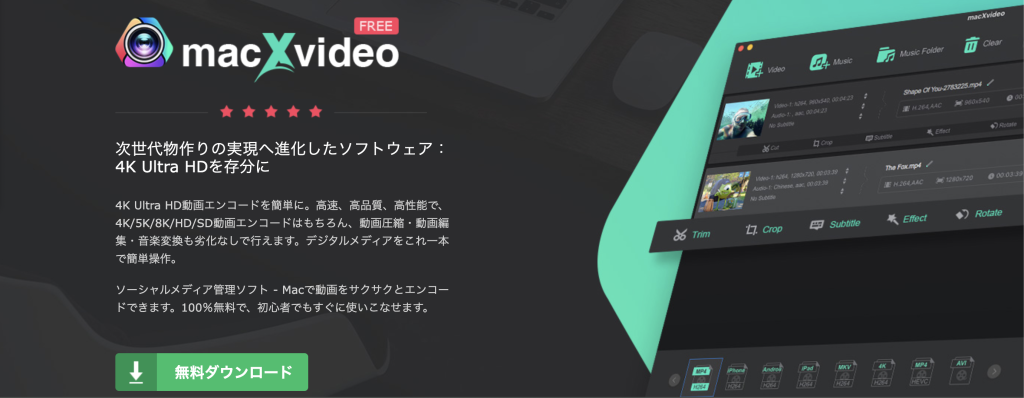
引用:「macXvideo」
ma Xvideoは、趣味で使用するには最適な無料動画編集ソフトです。

GoProやiPhoneが連携できるので、めんどくさい動画の取り込みなどがありません。お子様のイベントの映像や旅行の思い出などをすぐに編集することができます。
また、編集した動画をYouTubeやFacebookなどのプラットフォームにも直接投稿できる便利な機能があります。
さらに、4K動画にも対応しているので高画質な動画を投稿できます。
ワークスペースと呼ばれる動画編集を管理する画面も、シンプルで見やすく、加えて直感的な操作性で初心者の方でも始めやすいです。
MacOSでもiPadOSでも使えるので、カフェのような外出先でも動画編集ができます。
ただ、編集した動画にはロゴは入りませんが、ウォーターマークが入るので気をつけましょう。
Windowsで使用できるロゴなし無料動画編集ソフト

次にWindowsで使用できるロゴがない無料動画編集ソフトを解説します。
Windowsに対応しているのは以下の2つです。
- Windowsムービーメーカー
- Aviutl
順番に解説します。
1.Windowsムービーメーカー
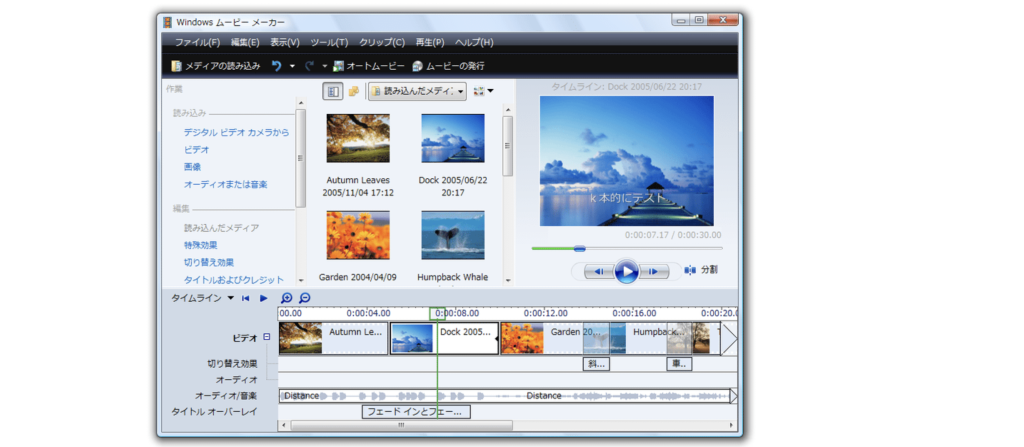
引用:「k本的に無料ソフト・フリーソフト」
Windowsムービーメーカーは、Windowsに標準で内蔵されている動画編集ソフトです。
Windowsユーザーであれば使用できます。
Windowsムービーメーカーの基本的な機能は以下です。
- カット編集
- テロップ
- トリミング
- 分割
- アニメーション
- 画面切り替えのエフェクト
静止画像の拡大や縮小もできますし、明るさ調整もできます。
テンプレートの数は少ないですが、基本的な機能は内蔵されているので、趣味や初めて動画編集をするには問題なく使えるでしょう。
2.Aviutl
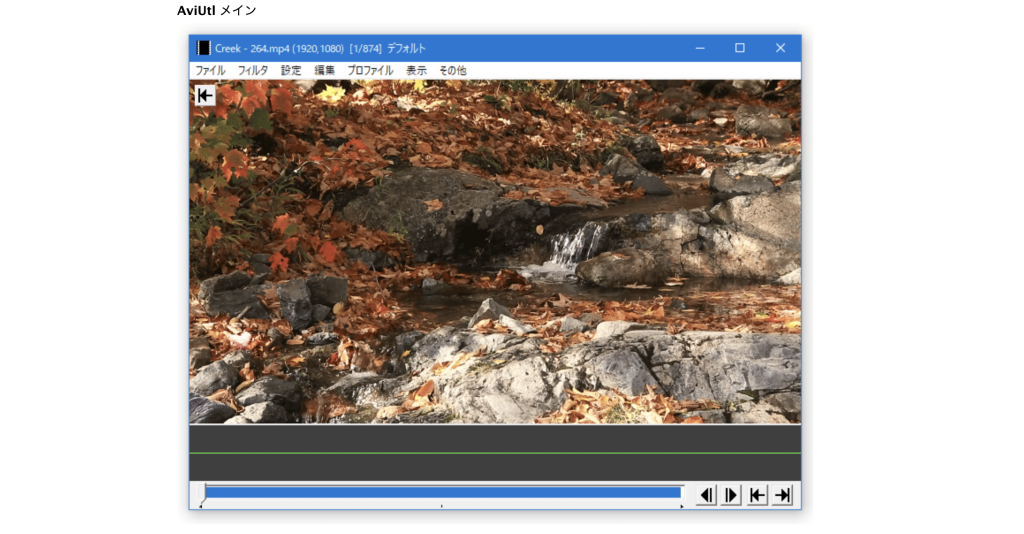
引用:「k本的に無料ソフト・フリーソフト」
AviUtlは、個人開発者のKENくんによって作られた動画編集ソフトです。
世界中でも使用されていて非常に有名です。
操作性も初心者に優しい設計になっているので、使いやすいでしょう。

また、プラグインを導入すれば、場面展開やエフェクト効果を追加できて高度な動画編集が可能です。
Windowsで無料の動画編集ソフトを使用するなら、Aviutlがオススメです。
MacでもWindowsでも使用できるロゴなし無料動画編集ソフト

ここまでは、マックかWindowsのどちらかのOSに対応した無料の動画編集ソフトを解説しました。
ここからは、MacでもWindowsでも使用できるロゴがない無料動画編集ソフトを解説します。
ソフトは以下の3つが挙げられます。
それぞれ詳しくみていきましょう。
1.Blender
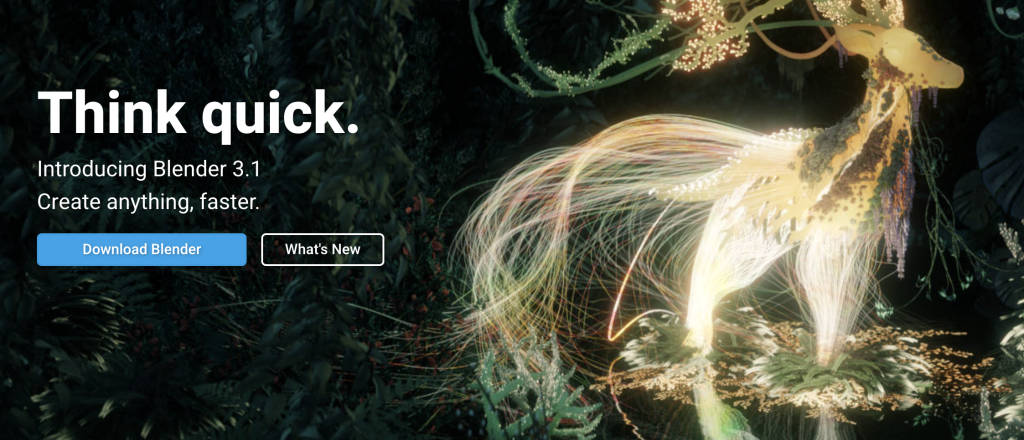
引用:「Blender」
Blenderは無料でありながら、3DCGが実現できる珍しい編集ソフトです。
3DCGとは、3次元空間でのコンピュータグラフィックスの略。
ゲームやアニメーション・映画といった映像作品で使用されています。
本格的に3DCGを学ぶ前に無料版で試してみたい方にはオススメです。
ただし、特殊な編集機能なので、パソコンの動作に影響が出る可能性があります。
そのため、スペックを見つめ直しておく必要があるでしょう。
2.lightworks
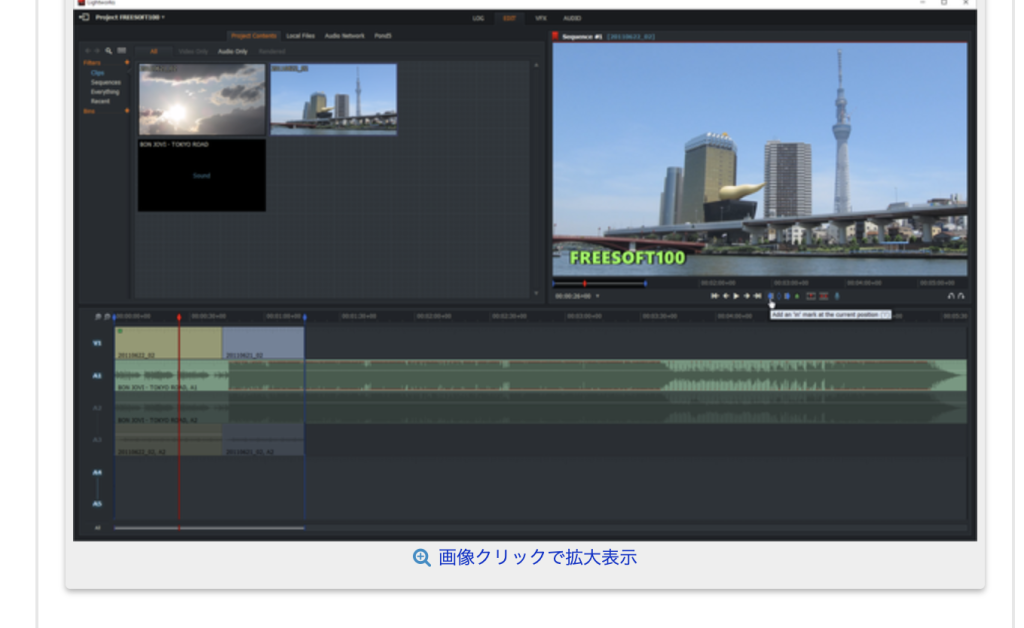
引用:「free soft100」
lightworksは、会員登録をすれば無料で使える動画編集ソフトです。
無料版でも、以下のような機能が搭載されています。
- カット編集
- テロップ挿入
- 音量調節
- 画像追加
これらの機能に加えて、100種類以上のエフェクト機能が内蔵されています。
ただ、一つ気をつけなくてはいけないのは、無料版では解像度720pxまでの動画編集しかできません。
YouTubeやVimeoなどの4K動画を編集したいと考えている方には向かないでしょう。
一部機能の制限はありますが、無料版で使用できる機能も豊富なので、ぜひ検討してみてください。
3.shortcut
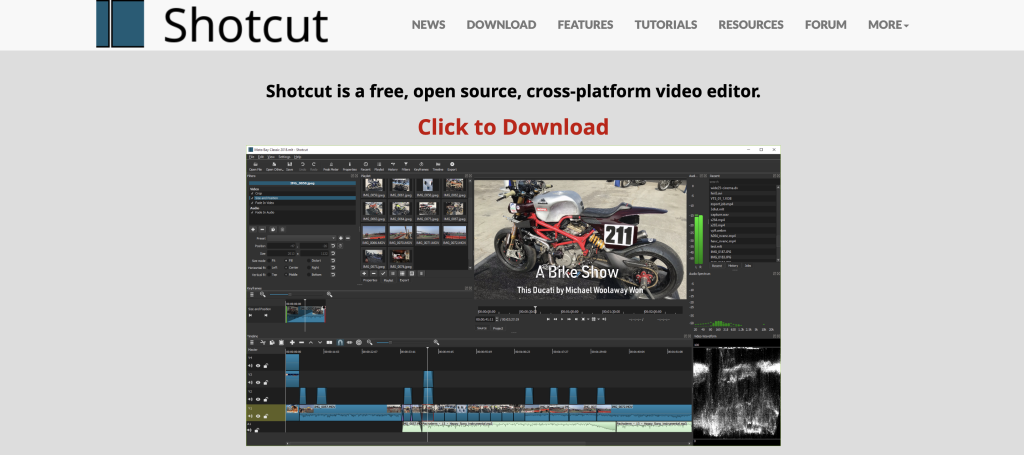
引用:「short cut」
short cutは、無料でありながら4Kの動画編集が可能です。
テンプレートも多く高度な動画編集も問題なく行えます。
無料でありながら全ての機能に制限もなく、ロゴも配置されていません。
ここまで充実した機能が搭載されているソフトは少ないでしょう。
初心者の方にはやや操作が難しいというデメリットはありますが、ワークスペースを観る限り複雑ではないので、継続していけば問題なく使いこなせるはずです。
無料動画編集ソフトを使ってすぐに動画編集を始めましょう
最後にまとめます。
| 編集ソフト | 対応OS |
| iMovie | Mac |
| Mac Xvideo | Mac(ロゴなし) |
| Windowsムービーメーカー | Windows |
| AViutl | Windows |
| Blender | 両方 |
| light works | 両方 |
| short cut | 両方 |
いかがでしたか?
用途や目的によって選ぶ動画編集ソフトは変わります。

ロゴやウォーターマークがなかったとしても、どんな動画編集をしたいのか、という視点でソフトを選ぶのがオススメです。
また、動画編集の基本的な操作ができれば有料の動画編集ソフトもすぐに使用できます。
そのため、無料の動画編集ソフトから始めるのはオススメです。
この記事があなたの無料動画編集ソフト選びに役立てられれば幸いです。

 で
で